¶ Printers
The credit system is currently in the testing phase
For more information, printing reservations, etc., email us at tiskarna@buk.cvut.cz
¶ 🖨️ TOSHIBA e-studio 2555ec - Laser Printer A4, A3
Printing is possible via
- Web interface http://printer.buk.cvut.cz/
- MyQ X application
- Directly from Windows, MacOS, Linux distributions
Use your credentials from IS BUK to log into the web interface or app. Once logged in, you can set a new PIN, email, name, etc.
¶ Price List
After 5 failed login attempts, your account will be blocked. To unlock it, please email tiskarna@buk.cvut.cz
Installation on WINDOWS 🪟
-
Download the driver HERE
-
Extract the driver using software like 7-zip or WinRar.
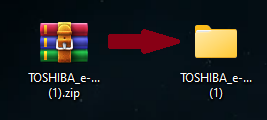
- Open the "UNI" folder and run the file
essetup.exe.
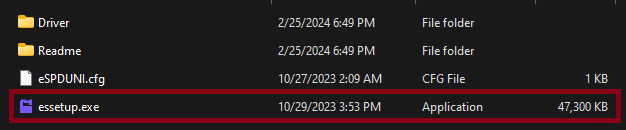
- The TOSHIBA Installer opens. Choose your preferred language and click "Next."
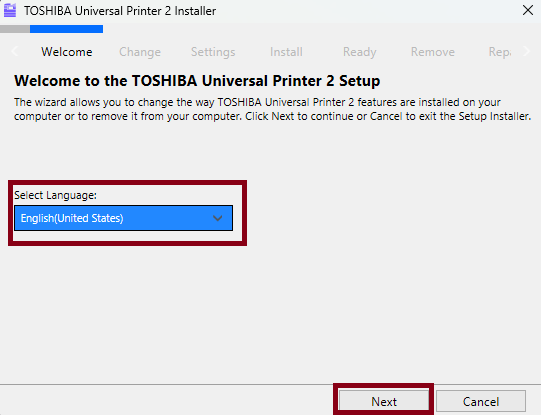
- Accept the license terms and click "Next."
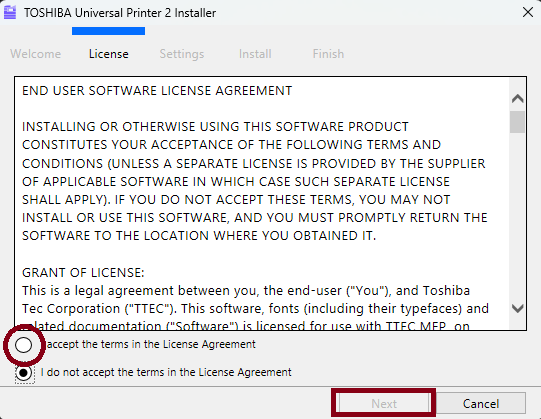
- Select "Advanced."
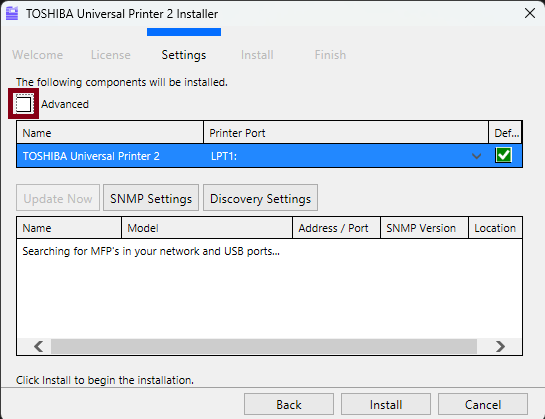
- Select "Toshiba Universal Printer 2" and rename the printer to
BUBEN.
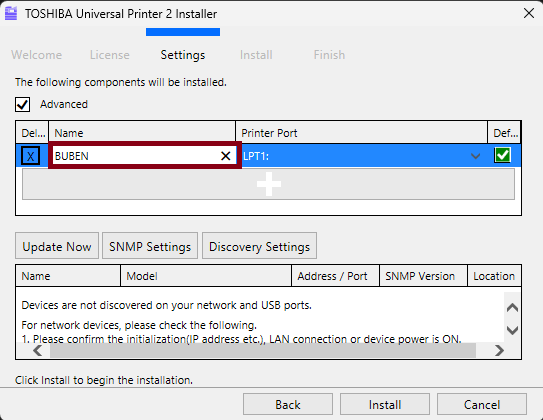
- Click "Install."

- Wait for the driver installation to complete and click "Finish."
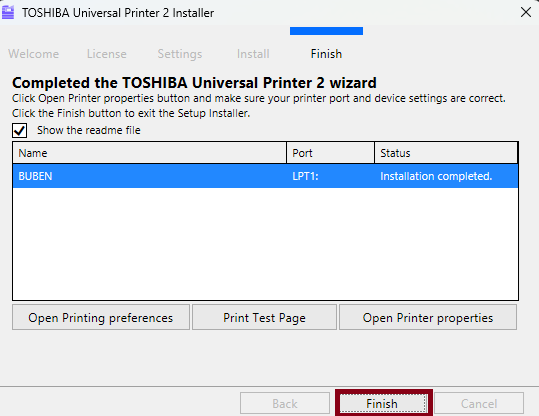
- Go to "Bluetooth & Devices" in your computer settings.
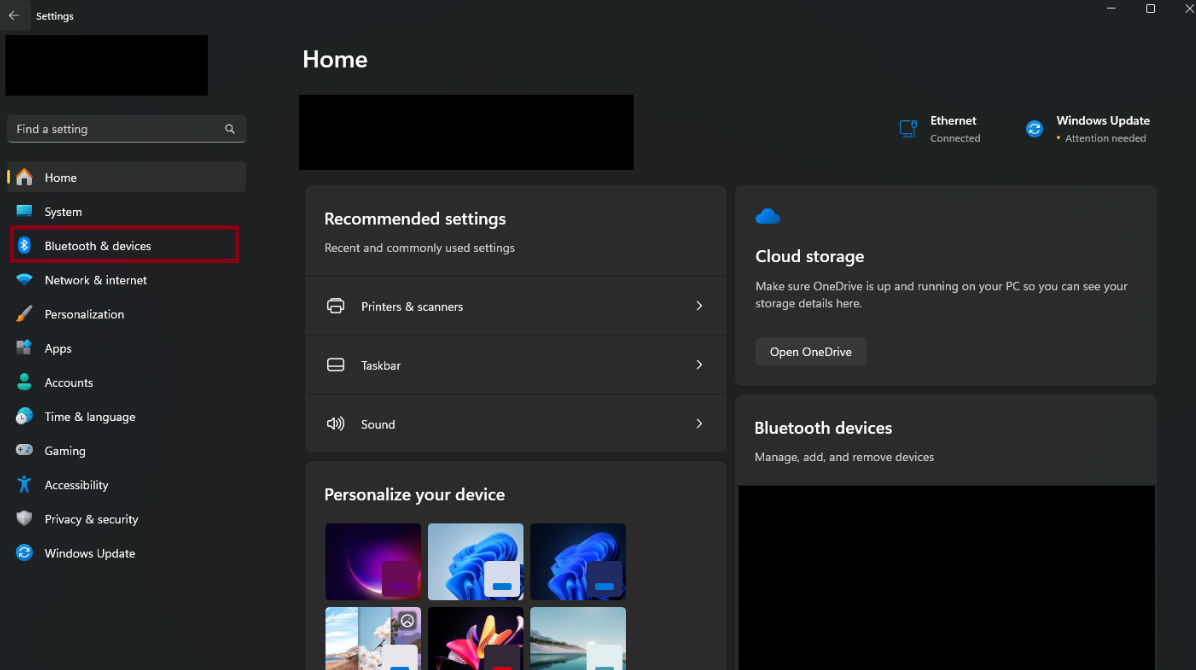
- Choose "Printers & Scanners."
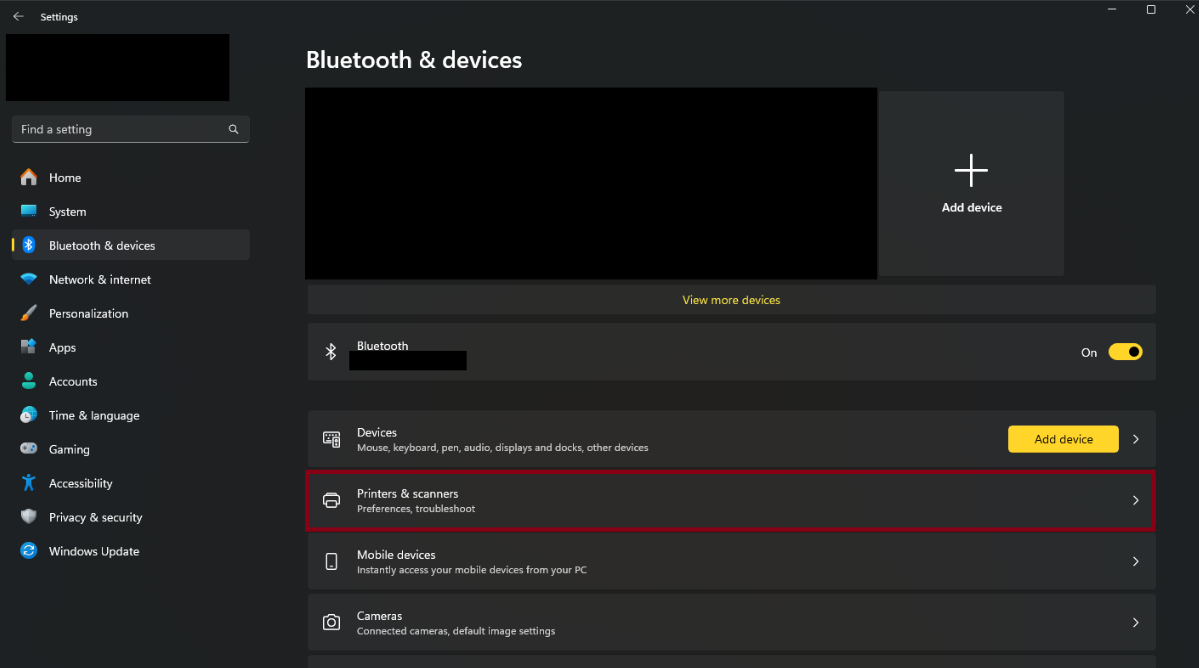
- Select the printer named "BUBEN" or "Toshiba Universal Printer 2" if it wasn’t renamed.
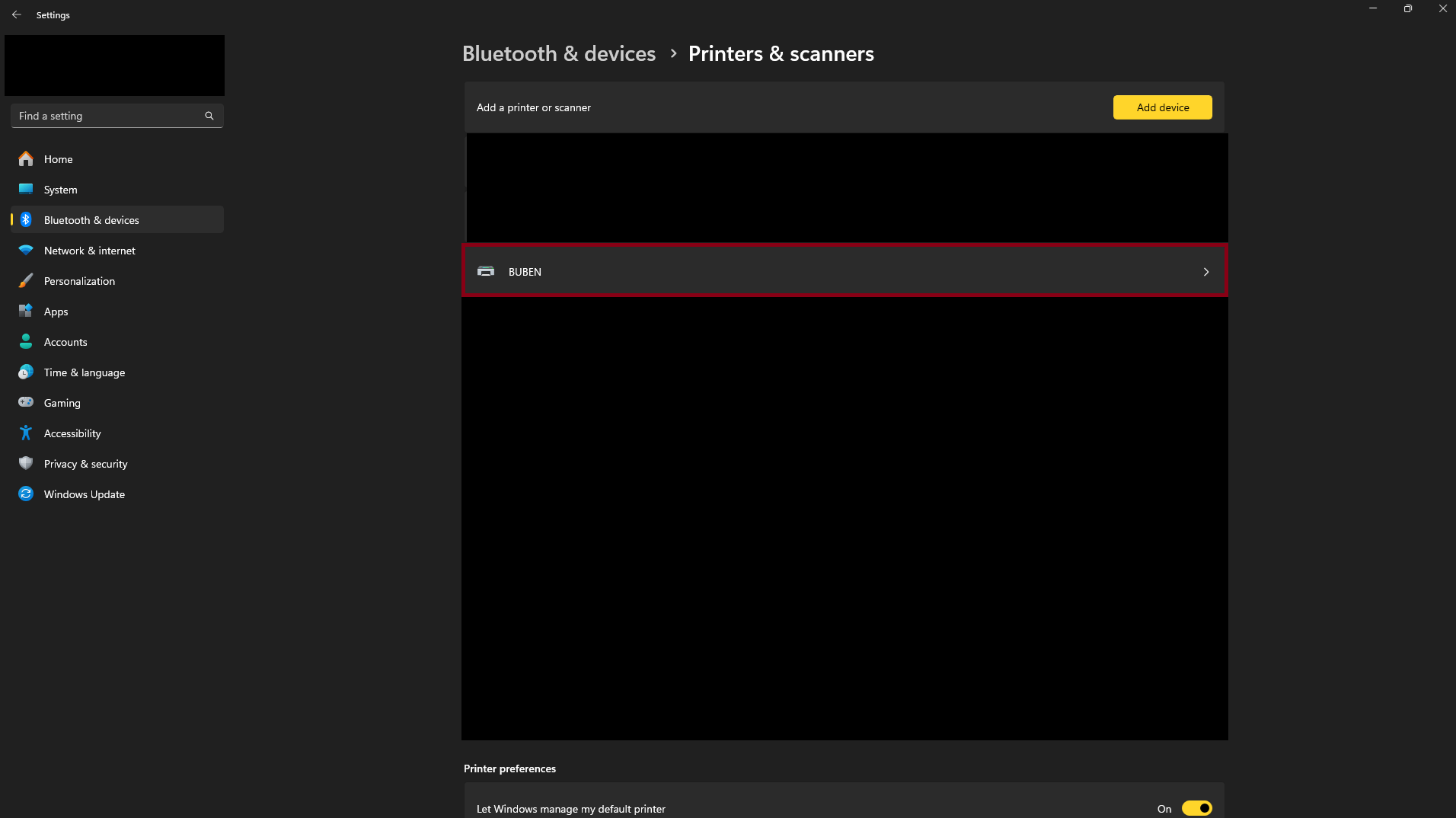
- Go to "Printer Properties."
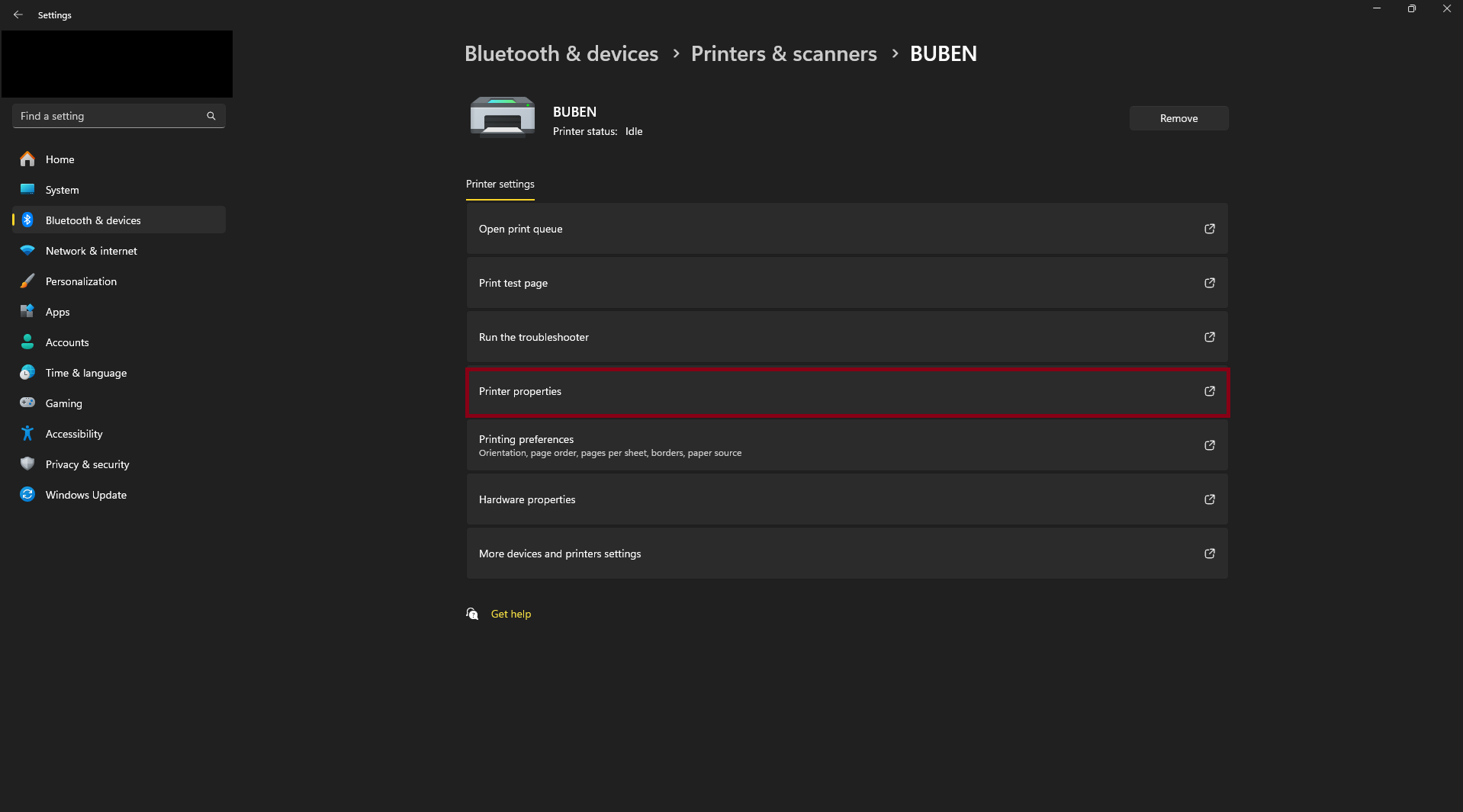
- Select the "Ports" tab.
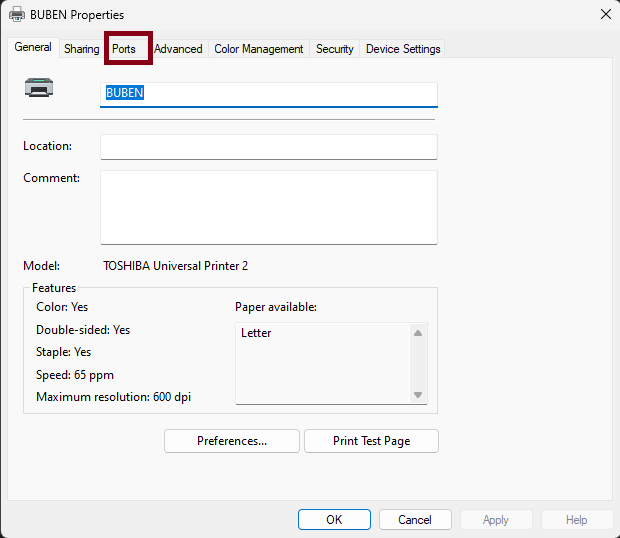
- Click "Add Port."
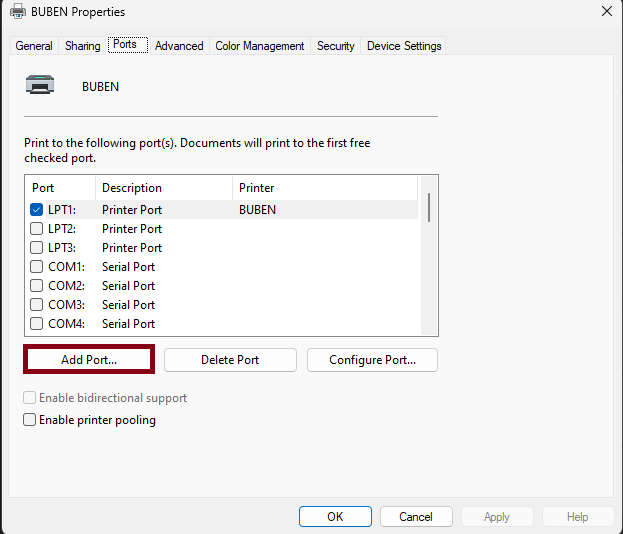
- Choose "Standard TCP/IP Port."
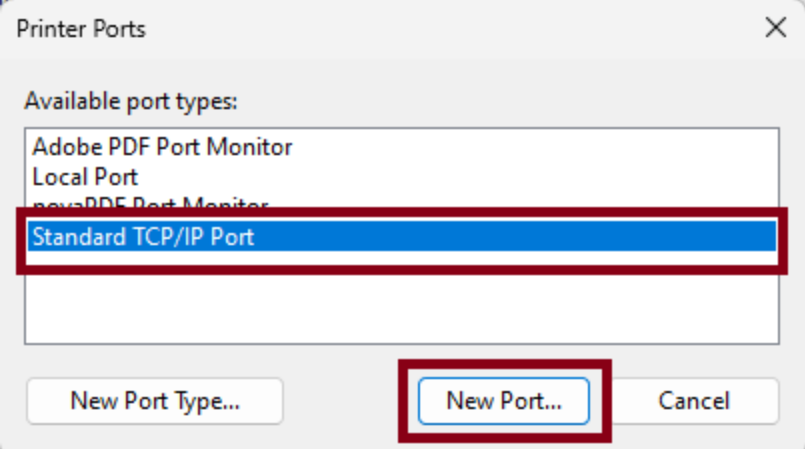
- Enter
jasan.buk.cvut.czin "Printer name or IP address" andBUBENin "Port Name," then click "Next."
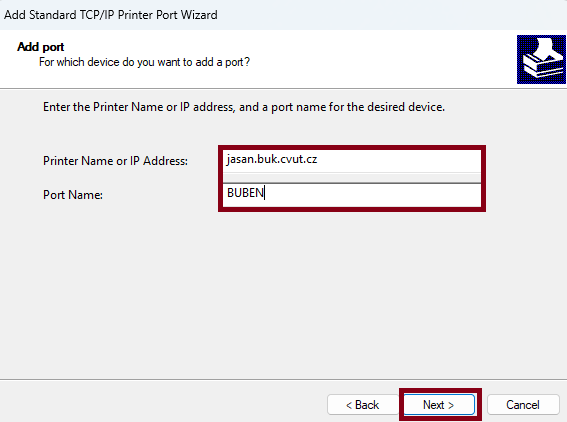
- Select "Custom" and click "Settings."
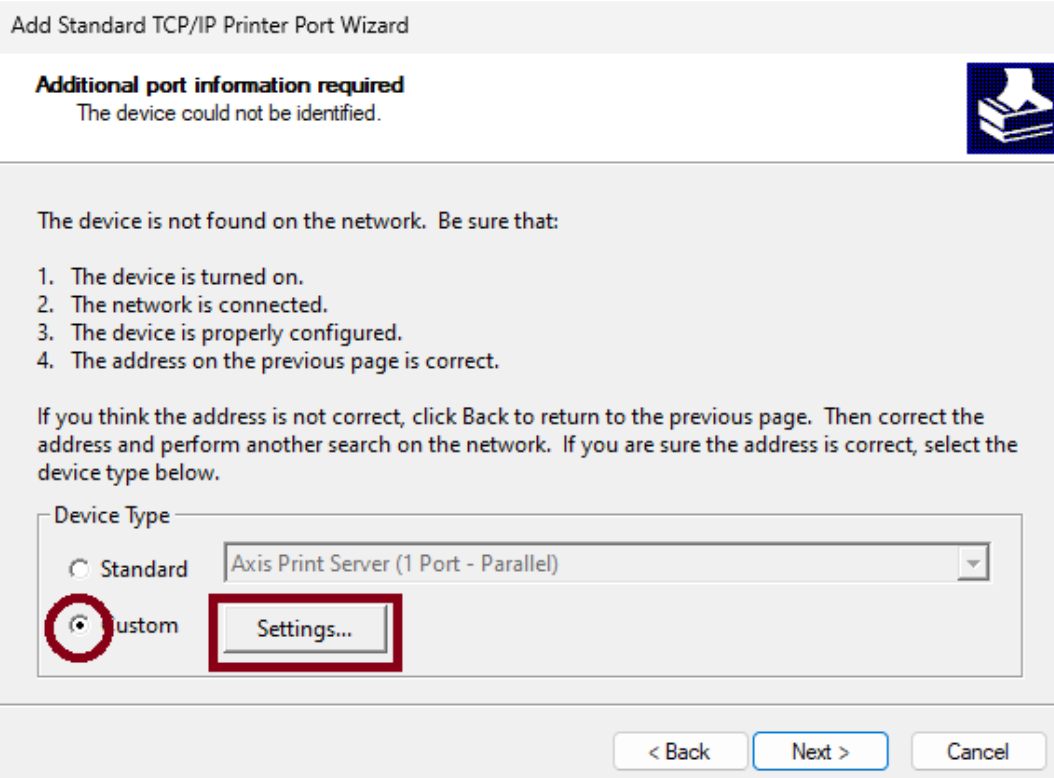
-
Fill out the fields:
- Port Name: BUBEN
- Printer Name or IP Address: jasan.buk.cvut.cz
- Protocol: LPR
- Queue Name: Default
Click "OK."
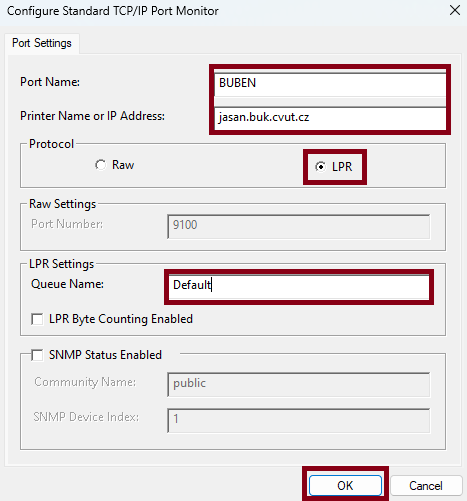
- Click "Next."
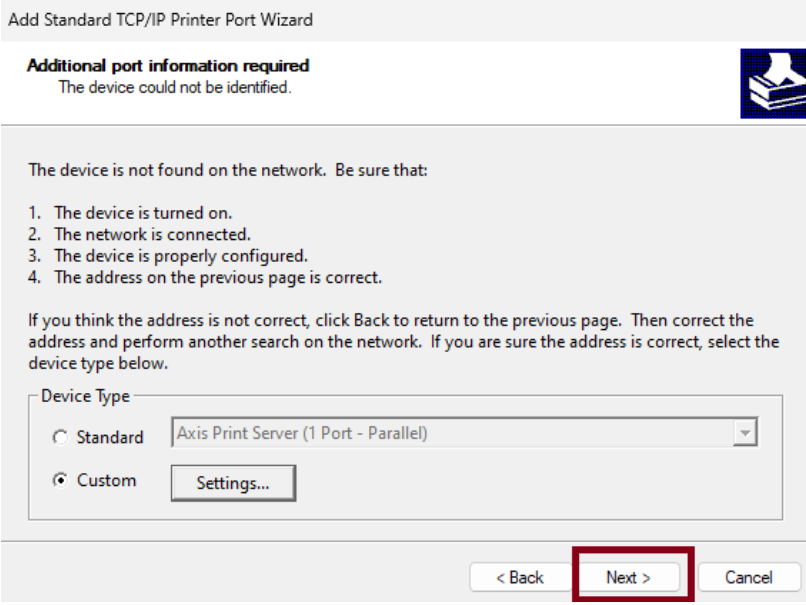
20a) If Windows asks if you want to share this printer on the network, select "No" and click "Next."
- Click "Finish."
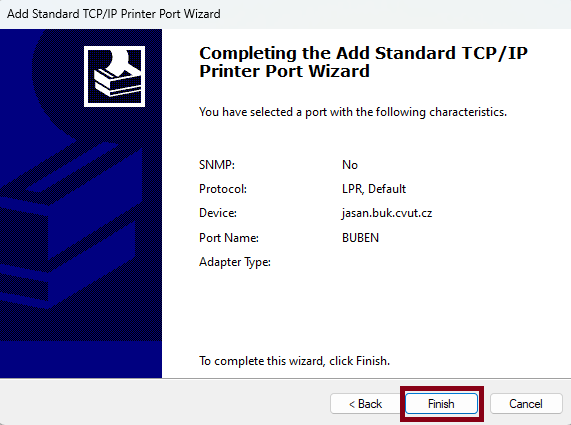
- Windows should automatically select the "BUBEN" port. If not, select it from the list and click "Apply."
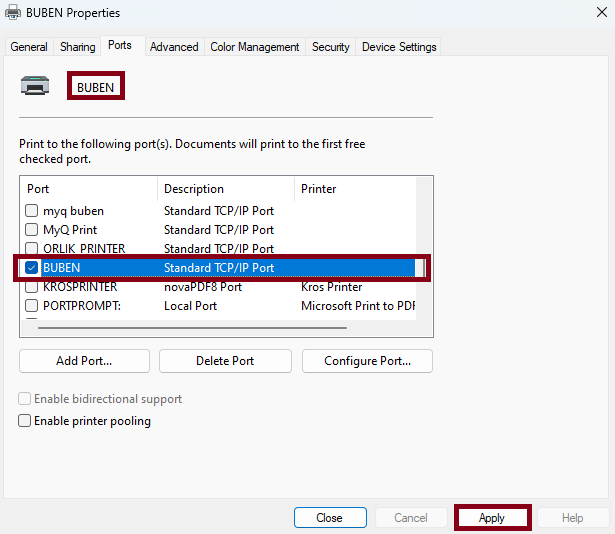
- Done! You can now use the printer as a regular printer.
Installation on MacOS 🍎
Extracted from myQ documentation - Copyright © 2024 MyQ, spol. s r.o.
-
Go to Apple menu > System Preferences and click Printers & Scanners.
-
Click the plus (+) button to add a new printer.
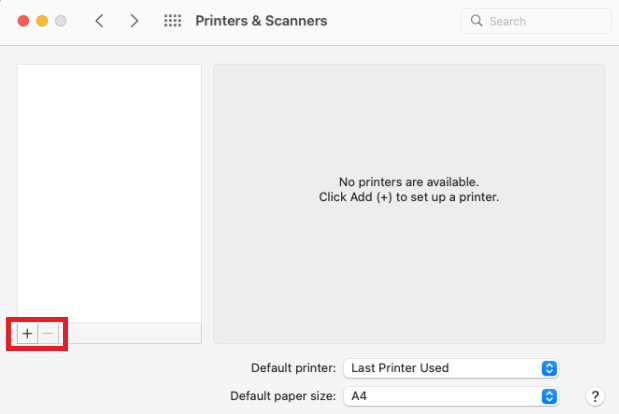
- In Protocol, choose "Line Printer Daemon - LPD."
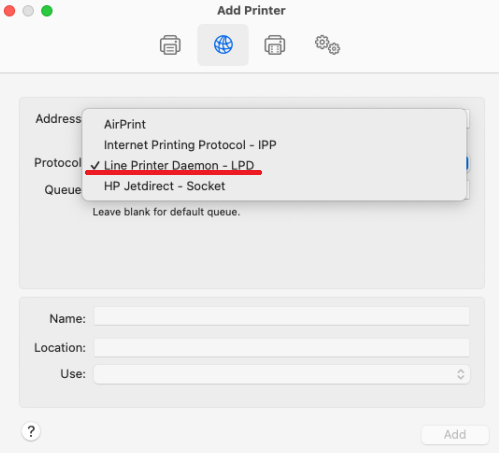
- In Address, enter
jasan.buk.cvut.cz. In Queue, add the queue name according to the MyQ server settings. Add the Name and Location of your printer. In Use, select the printer driver from the list. Click "Add" to set up the printer.- IP Address: jasan.buk.cvut.cz
- Queue: Default
- Name: BUBEN
- Location: Study Room
- Use: Generic PCL Printer
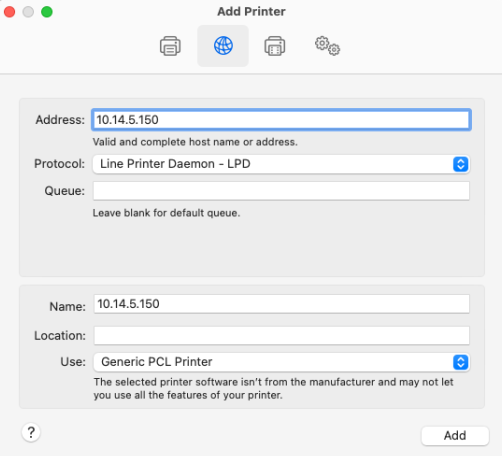
- Once set up, the printer will appear in the Printers & Scanners list.
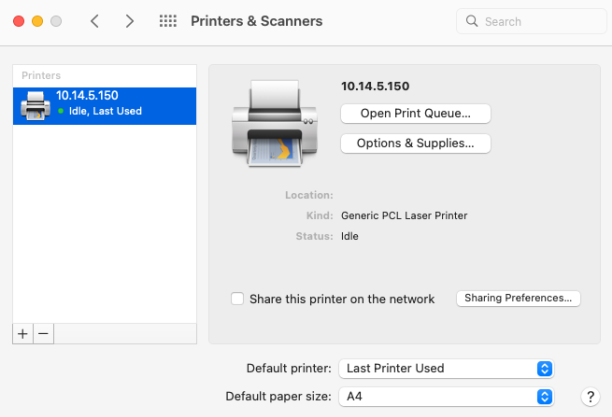
TO-DO - Installation on Linux Distro 🐧
¶ Using the Printer
- If the printer screen is black, turn it on by pressing the "Energy Save" button.

- The welcome screen will appear, where you can enter your PIN or log in with ISIC.
- ISIC/Chip will work after card registration; use a PIN for initial login.
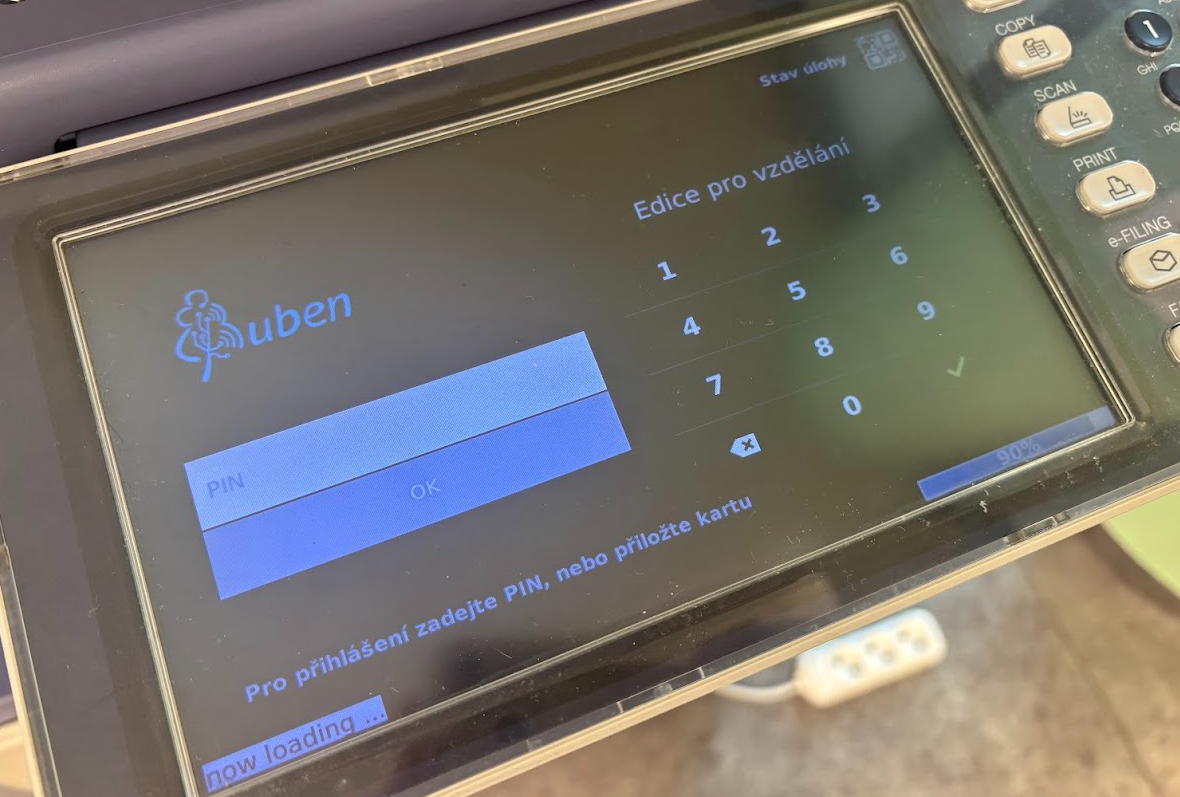

- The MENU will be displayed.
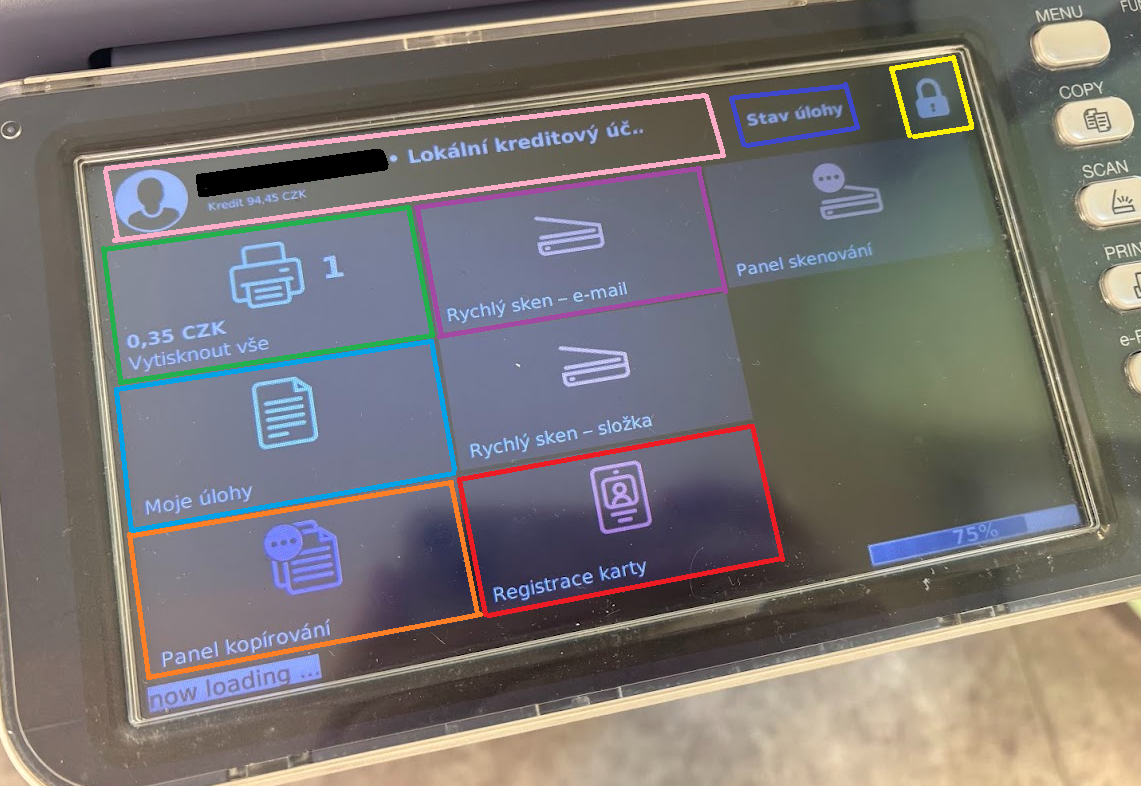
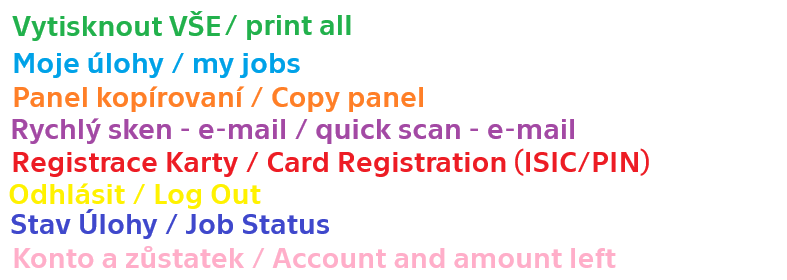
To print from the app, you need the printer's QR code, found in the top right corner of the login screen.
¶ ⚒️ Plotter TC-20 - Inkjet Printer A3, A2, A1, Custom
Plotter printing is available by reservation via email: tiskarna@buk.cvut.cz
Printing is availible EVERY DAY from 7 PM till 9 PM after a RESERVATION!
¶ Price List
🏗️ PRICE LIST COMING SOON
¶ Include in your email:
- First and last name
- Room
- Expected print format (A4, A3, A2, A1, Custom (max. w 600mm, l 2000mm))
- Date and time of printing
The printing cost is calculated on-site and deducted from your MyQ account.
¶ 🪀 Creality Ender 3/5 - 3D Printer
Planned for 1/2025